 | Куклина И.Д. Методы работы с базами данных в приложении Microsoft Exсel // Фестиваль педагогических идей «Открытый урок» 2009/2010 учебного года [Электронный документ]. http://festival.1september.ru/articles/579621/ |
Методические указания для проведения лабораторных работ по теме «Microsoft Excel – простейшая реляционная база данных» в курсе «Информационные технологии».
В работе представлен теоретический материал, а также технологические карты для проведения лабораторных работ и готовая электронная таблица. Оборудование: «Microsoft Excel» (версия не ранее 2007)
Методы работы с базами данных в приложении Microsoft Excel СОДЕРЖАНИЕ 1. Цель работы. 2. Теоретические положения. 2.1. Общие положения. 2.2. Списки Excel как база данных. 2.3. Проверка данных при вводе. 2.4. Сортировка данных. 2.5. Промежуточные итоги в базе данных. 2.6. Автофильтр. 2.7. Расширенный фильтр.
3. Порядок выполнения работы. 4. Контрольные вопросы. 5. Список рекомендуемой литературы. Приложения (см. файлы). Приложение 1. Технологические карты № 1, 2, 3 к лабораторным работам.
Приложение 2. Готовый файл со списком (документ Excel).
Приложение 3. Технология автоматизированного создания списков в Excel.
1. ЦЕЛЬ РАБОТЫ Цели: - повышение уровня понимания темы "Базы данных в приложении Microsoft Excel";
- овладение специальными техническими умениями конструирования и использования реляционной базы данных на уровне их свободного использования;
- развитие навыков самостоятельной работы и способности применить полученные знания на практике при разработке собственной базы данных.
2. ТЕОРЕТИЧЕСКИЕ ПОЛОЖЕНИЯ 2.1. Общие положения Базы данных как способ хранения и обработки различной информации играют в настоящее время огромную роль. В базах данных хранят сведения о клиентах, заказах, справочники адресов и телефонов, различного рода информацию о туристических агентствах и предлагаемых услугах и т. д. Для учета данных о сотрудниках на предприятиях используют самые разнообразные методы. В одних организациях существуют журналы учета, куда информация вносится вручную, в других применяются классические базы данных для учета кадров, в третьих используются СУБД Access. Но в большинстве случаев на небольших предприятиях учет данных о сотрудниках ведется в электронных таблицах Microsoft Excel. В предложенном пособии рассматриваются основные возможности, предоставляемые Excel, для работы с базами данных на примере списка "Сотрудники", который содержит информацию о работниках некоторого условного предприятия. Такая база данных удобна по следующим причинам: - она обеспечивает удобный метод поиска информации о работнике (фамилия, имя, отчество, место проживания, телефон, должность, дата рождения и т. д.);
- с ее помощью можно выполнять различного рода анализ, например, определять структуру кадров;
- пользуясь хранящейся в ней информацией, можно быстро сформировать отчет.
2.2. Списки Excel как база данных Приложение Microsoft Excel обладает богатыми встроенными средствами для обработки и анализа данных. Аналогом простой базы данных в Excel служить список. Список - это группа строк таблицы, содержащая связанные данные. Отличительной особенностью списка является то, что каждый его столбец содержит однотипные данные, например, перечень фамилий, дату рождения и т. д. (рис. 1). Если провести аналогию между списком и табличной базой данных, то столбцы списка являются полями базы данных, а его строки - записями. Считается, что первая строка списка является его заголовком и содержит названия столбцов списка. Заголовок должен иметь на листе электронных таблиц горизонтальную ориентацию. Заголовки применяются Excel при составлении отчетов, а также при поиске и организации данных. Шрифт, размер шрифта, выравнивание и другие параметры форматирования, присвоенные заголовкам столбцов списка, должны отличаться от параметров, назначенных для строк данных. В списке не должно быть пустых строк и столбцов. 
Рис. 1. Фрагмент таблицы "Сотрудники"
2.3. Проверка данных при вводе Если с файлом работает сразу несколько пользователей, желательно контролировать тип вводимой ими информации и свести к минимуму ошибки ввода. В Excel выполнение подобных условий проверяется при помощи средства, которое называется проверкой ввода. Для этого надо: - Выделить ячейки столбца, для которого устанавливается проверка ввода.
- На ленте Данные в группе Работа с данными выбрать команду Проверка данных.
- На вкладке Параметры в области Условие проверки выбрать Тип данных: Любое значение (используется для отмены проверки ввода), Целое число, Действительное, Список, Дата, Время, Длина текста и Другой (формат, для которого можно задать собственную формулу, например, "м" or "ж"). При выборе значения внизу окна появляются дополнительные поля для ввода условий или ограничений – например, минимального и максимального допустимого значения.
- На вкладке Сообщение для ввода можно установить флажок Отображать подсказку, если ячейка является текущей и ввести сообщение, чтобы оно появлялось на экране при выделении ячеек.
- На вкладке Сообщение об ошибке можно установить флажок Выводить сообщение об ошибке, чтобы задать тип сообщения об ошибке, которое появится при вводе в ячейку недопустимого значения.
2.4. Сортировка данных Команда Сортировка позволяет переставить записи в другом порядке на основании значений одного или нескольких столбцов. Записи сортируются возрастанию/убыванию или по выбранному пользователю порядке (например, по дням недели). Чтобы отсортировать список надо: - Установить курсор в ячейку списка.
- Выполнить команду Сортировка на ленте Данные в группе Сортировка и Фильтр.
- В диалоговом окне Сортировка выбрать поле, по которому будет происходить сортировка; тип сортировки (по значению, цвет ячейки, цвет шрифта, значок ячейки) и порядок (по возрастанию, убыванию, настраиваемый).

Рис. 2. Создать свой список сортировки
Примечание. Выбор настраиваемого порядка позволяет задать нестандартный порядок сортировки. Для этого надо в диалоговом окне Списки (рис. 2) выбрать НОВЫЙ СПИСОК, в поле Элементысписка ввести значения, образующие пользовательский порядок сортировки (например, АОП, ФЭО, ИВЦ, ИТО, МПО), после чего последовательно выбрать кнопки Добавить и ОК. 2.5. Промежуточные итоги в БД Для организации списков используют команду Промежуточные итоги на ленте Данные в группе Структура, которая позволяет: - упорядочить список посредством группировки записей с выводом промежуточных итогов, средних значений или другой вспомогательной информации;
- выводить итоговую сумму;
- отображать список в виде структуры, что позволяет разворачивать и сворачивать разделы с помощью щелчка мыши.
Перед вызовом команды Итоги список обязательно надо отсортировать по полю, которое будет использоваться для группировки. Режим структуры, в котором оказывается список после выполнения команды Итоги, позволяет просматривать различные части списка с помощью кнопок, расположенных на левом поле (рис. 3). 
Рис. 3. Просмотр списка в режиме структуры Кнопки, расположенные в верхнем левом углу, определяют количество выводимых уровней данных. Кнопки со значками "+" и "-" предназначены для свертывания \ развертывания отельных групп. Чтобы удалить промежуточный и окончательные итоги, надо повторно выполнить команду Промежуточные итоги, а затем щелкнуть по кнопке Убрать все. 2.6. Автофильтр Отфильтровать список - значит показать только те записи, которые удовлетворяют заданному критерию. Чтобы установить или убрать автофильтр надо на ленте Данные в группе Сортировка и фильтр выбрать команду Фильтр. После этого нажать кнопку со стрелкой возле названия какого-либо поля, чтобы раскрыть список его элементов и выбрать отображаемые значения или задать условие отбора. На экране появятся только те записи, которые отвечают заданному условию. В случае необходимости можно продолжить фильтрацию, нажимая кнопки со стрелками на других полях. Показать все записи по отфильтрованному полю, не убирая фильтр, можно выбрав в списке фильтра критерий Снять фильтр с…. Показать все записи по всем полям, не убирая фильтр, команда Очистить. Для данных разного типа существуют дополнительные автофильтры, которые находятся в списке критериев Текстовые фильтры, Числовые фильтры, Фильтры по дате и т.д. Если выделить какое-то числовое поле (например, Возраст), а в списке критериев выбрать Числовые фильтры, то появится список дополнительных фильтров (рис. 4), которые позволяют: - задать критерий в виде неравенства – критерии равно, не равно, больше, больше илиравно, меньше, меньшеилиравно, между;
- вывести первые N значений – критерий Первые 10: после выбора в списке Числовых фильтров команду Первые 10…, необходимо в появившемся окне указать число значений (N), а также способ вычисления: количество элементов списка, % от количества элементов;
- определить условие по среднему значению в указанном столбце – критерии Выше среднего, Ниже среднего;
- самостоятельно задаваемый фильтр – критерий Настраиваемый фильтр.
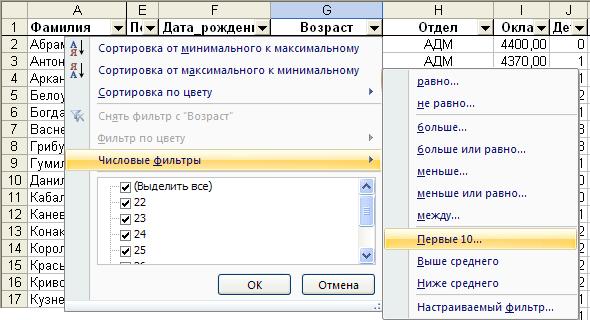
Рис. 4. Дополнительные числовые фильтры Настраиваемый фильтр позволяет задать критерии из одного или двух условий. Простое условие состоит: из имени поля (атрибута); варианта условия (равно, не равно, больше, меньше, больше или равно, меньше или равно; начинается с, не начинается с, заканчивается на или не заканчивается на; содержит, не содержит); слова или числа для сравнения. Сложное условие состоит из двух простых, соединенных союзами И или ИЛИ. При написании значений в условиях сравнения в фильтрах можно использовать подстановочные знаки (Таблица 1). Таблица 1. Подстановочные знаки | Знак | Значение | | ? | один любой символ | | * | любое количество символов | | ~
| используют, когда в тексте надо найти подстановочные знаки (символы «?», «*» или «~»)
|
2.7. Расширенный фильтр
Расширенный фильтр позволяет сформировать более сложные условия, в том числе состоящие из более, чем двух условий. Перед вызовом команды Расширенный фильтр, необходимо сформировать критерии. Для удобства лучше формировать критерии на отдельном листе (можно дать ему имя, например, Критерии) и давать критериям имена Кр1, Кр2 и т.д. Основное правило: если критерии связаны между собой операцией И, то они должны располагаться в одной строке, а если ИЛИ, то в разных. После формирования критерия, вызывают расширенный фильтр: на ленте Данные в группе Сортировка и фильтр команда Дополнительно. Восстановить исходный список можно выбрав на ленте Данные в группе Сортировка и фильтр команду Очистить.
3. ПОРЯДОК ВЫПОЛНЕНИЯ РАБОТЫ 1. Ознакомиться с теоретическими положениями. 2. Получить файл с готовой базой данных у преподавателя или сформировать собственную базу данных для автоматизации любой предметной области человеческой деятельности (учет сотрудников на предприятии, отдел кадров, туристическое агентство, центр недвижимости, гостиница, магазин и т.д.). Примечание. Технология создания базы данных конфигурации любой сложности и объема представлена в приложении 3. Заполнить базу данных правдоподобными непротиворечивыми данными. 3. Получить технологические карты (прил. 1). Технологическая карта – руководство, описывающее алгоритм деятельности по созданию базы данных, - последовательность действий, которые необходимо выполнить, чтобы создать авторский продукт. 4. Используя построенную модель базы данных, выполнить: - сформировать структуру базы данных;
- сформировать итоги по одному или двум атрибутам;
- построить диаграмму;
- сформулировать и реализовать запросы на отбор данных с помощью автофильтра, при этом использовать простой автофильтр по значению и автофильтр с дополнительными критериями для данных разных типов (числовые, текстовые, дата / время), а также настраиваемый пользовательский автофильтр;
- сформулировать и реализовать запросы на поиск и отбор данных с помощью расширенного фильтра таким образом, чтобы созданные критерии содержали 2-3 условия, относящиеся, как минимум к двум различным полям, и среди критериев были вычисляемые.
5. Представить преподавателю отчет о проделанной работе в электронном или печатном виде.
Работа рассчитана на 6 академических часов.
4. КОНТРОЛЬНЫЕ ВОПРОСЫ - Для каких целей применяются электронные таблицы?
- Для чего необходимы базы данных?
- Какие возможности предоставляет программа Microsoft Excel для работы с базами данных?
- Что такое запись?
- Что такое поле?
- Что такое тип данных? Зачем необходимо указывать типы полей?
- Данные каких типов могут быть записаны в ячейку?
- Как установить проверку вводимых в список значений?
- Как записываются абсолютные и относительные адреса ячеек?
- Что такое сортировка? Как отсортировать список по двум и более ключам?
- Что такое фильтр?
- Какие виды фильтров вы знаете?
- В чем отличие сортировки списка от фильтрации списка?
- Что такое расширенный фильтр?
- Как сформировать критерий для расширенного фильтра?
5. СПИСОК РЕКОМЕНДУЕМОЙ ЛИТЕРАТУРЫ - Кошелев В. Excel 2007. Эффективное использование. - М.: Бином. Лаборатория знаний, 2008 - 544 стр.
- Слетова Л. Excel 2007 - М.: "ЭКСМО", 2007 - 336 стр.
- Сурядный А., Глушаков С. Microsoft Excel 2007: самоучитель, 2-е издание. – М.: АСТ, 2008 - 416 стр.
| 
