|
|
Практическая работа в Movie Maker
|
[ Скачать с сервера (627.0 Kb)
]
| 07.12.2011, 05:49 |

Фото: http://windows.microsoft.com | Стандартные приложения Windows XP. Программа "Movie Maker".
Тема: "Создание видеоклипов из цифровых фотографий с помощью программы Movie Maker" 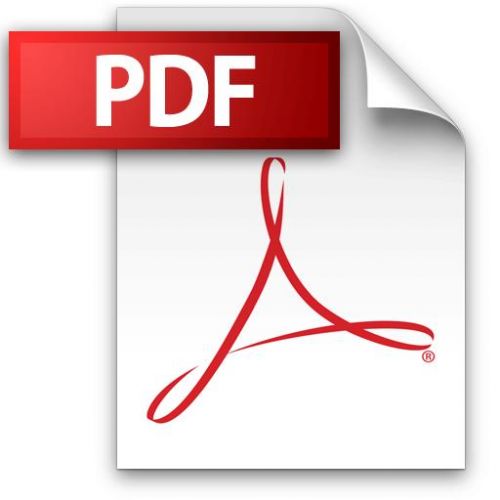 Справка с элементами задания (.pdf) |
Создание видеоклипов из цифровых фотографий
с помощью программы Movie Maker (Windows XP)- Запускаем Movie Maker (Пуск → Все программы → Microsoft Movie Maker или C:\Program Files\Movie Maker\moviemk.exe).
- Создаем новый проект: Файл \ Создать проект.
Примечание:
Файл проекта Movie Maker имеет расширение .MSWMM. Этот файл не содержит в себе фрагменты видео, графику или музыку, которые вы используете в проекте, там содержатся только ссылки на эти файлы, поэтому, до завершения создания фильма нежелательно перемещать или удалять импортированные файлы, чтобы не нарушить ссылочную целостность проекта. Данное свойство позволяет редактировать файлы изображений в других редакторах – все изменения автоматически заносятся в проект.
- При необходимости нажимаем на панели инструментов кнопку Операции (рис. 1).
 Рис. 1 - На панели Операции с фильмами (рис. 2) в разделе 2. Монтаж фильма выбираем пункт Создание названий и титров.
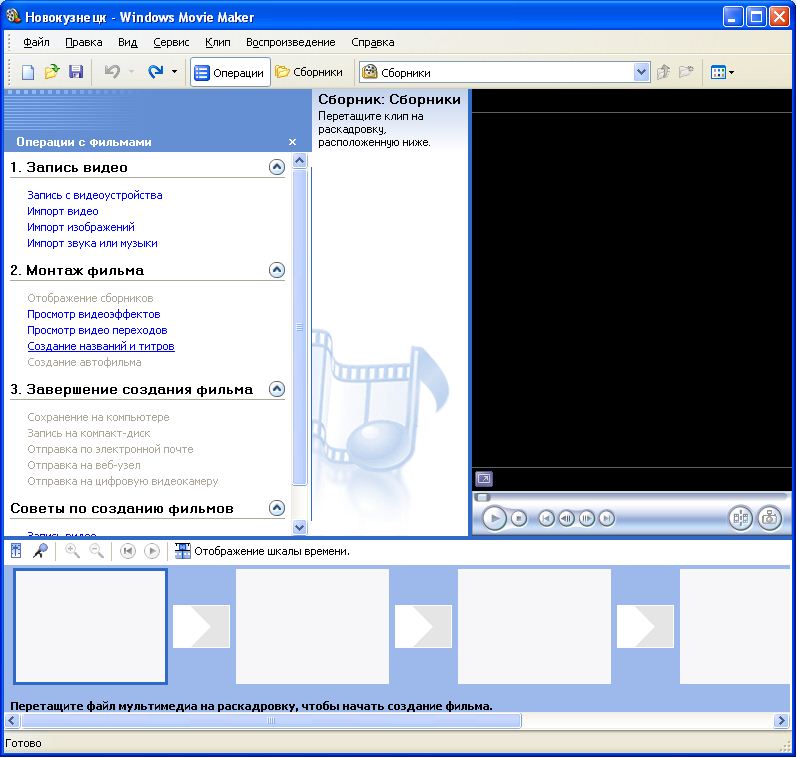
Рис. 2
- Выбираем Добавить название в начале фильма.
- Вводим заголовок и подзаголовок в открывшиеся текстовые поля (рис. 3). Например, заголовок - «Моему городу», подзаголовок – «посвящается».
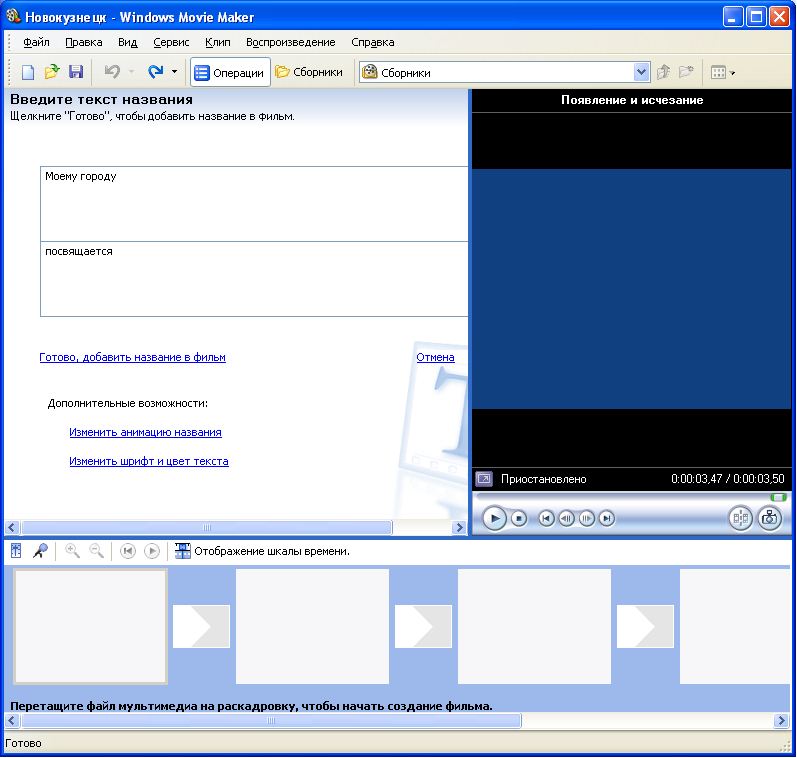
Рис. 3
- В окне предварительного просмотра можно увидеть, как это будет выглядеть при воспроизведении.
- Анимацию названия, цвет и шрифт текста можно изменить, нажав соответствующие ссылки в том же окошке. Измените данные параметры на свое усмотрение (например, выбрав для анимации эффект Отразить).
- Нажимаем Готово, добавить название в фильм - клип с названием появится на панели раскадровки, в нижней части окна программы. Для того, чтобы раскадровка отображалась в полной форме, нажмите на кнопку Отображение раскадровки, а также на знак + справа от Видео (рис. 4).
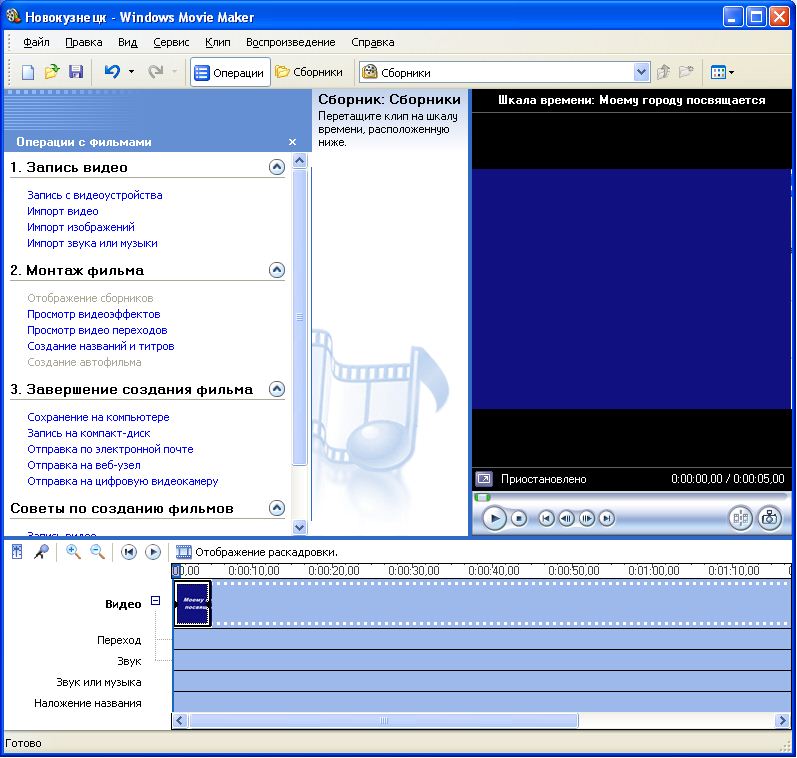 Рис. 4 - В операциях выбираем Импорт звука или музыки (раздел 1. Запись видео).
- Откроется стандартное диалоговое окно, в котором указываем путь к какому-нибудь аудио-файлу (можно выбрать файл в формате mp3, wav или другом доступном). Например, файл Город.mp3.
- Выбранная мелодия появляется в панели - Cборники (рис. 5).
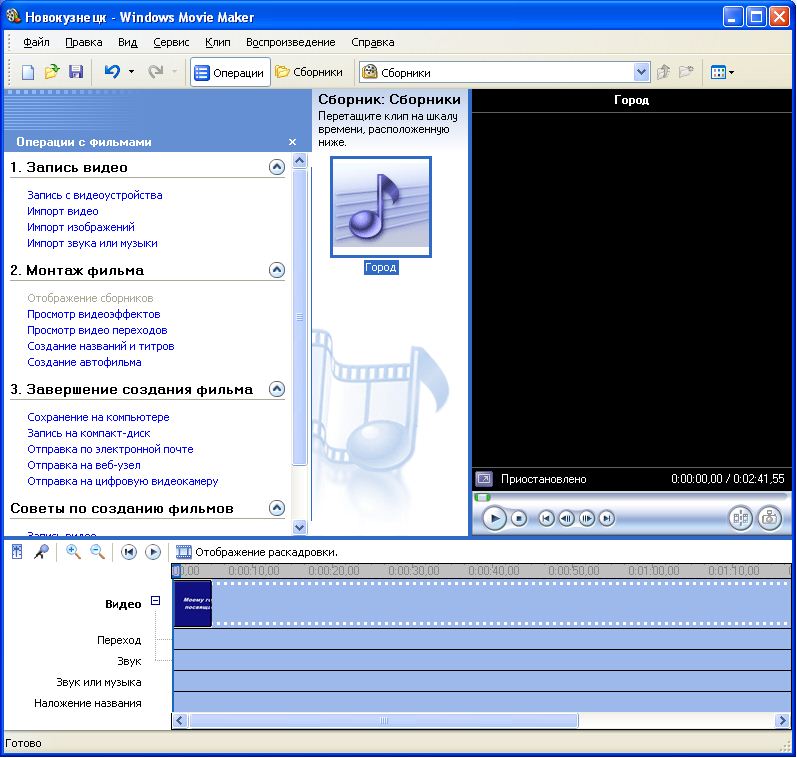 Рис. 5 - Перетаскиваем выбранный аудио-трэк из панели Сборника на соответствующую дорожку панели раскадровки - Звук или музыка (рис. 6).
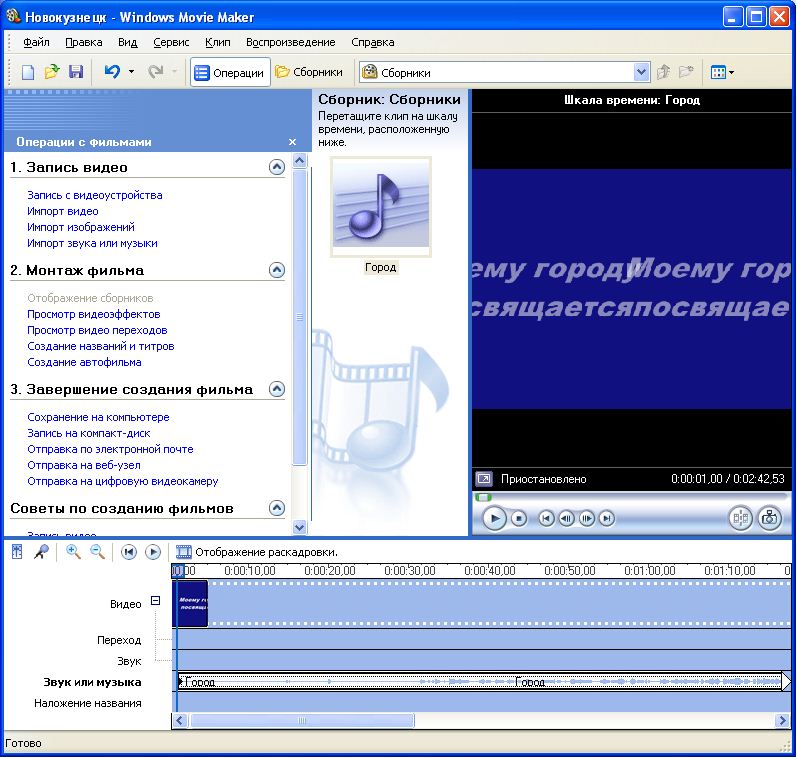 Рис. 6 - Можем просмотреть, что у нас получилось, нажав кнопку Воспроизвести в окне предварительного просмотра (в правой верхней части окна Movie Maker'a).
- На панели раскадровки выделяем наш первый клип с названием фильма и в окне операций в разделе 2. Монтаж фильма выбираем пункт Создание названий и титров, в открывшемся меню выбираем Добавить Название после выбранного клипа на шкале времени.
- Изменяем анимацию титров: переходим по ссылке Изменить анимацию названия и выбираем в разделе Титры один из видов анимации, например Прокрутка вверх слоями.
- Вводим текст (рис. 7). Например, указываем фамилию-имя режиссера постановщика, композитора, сценариста и т.п.
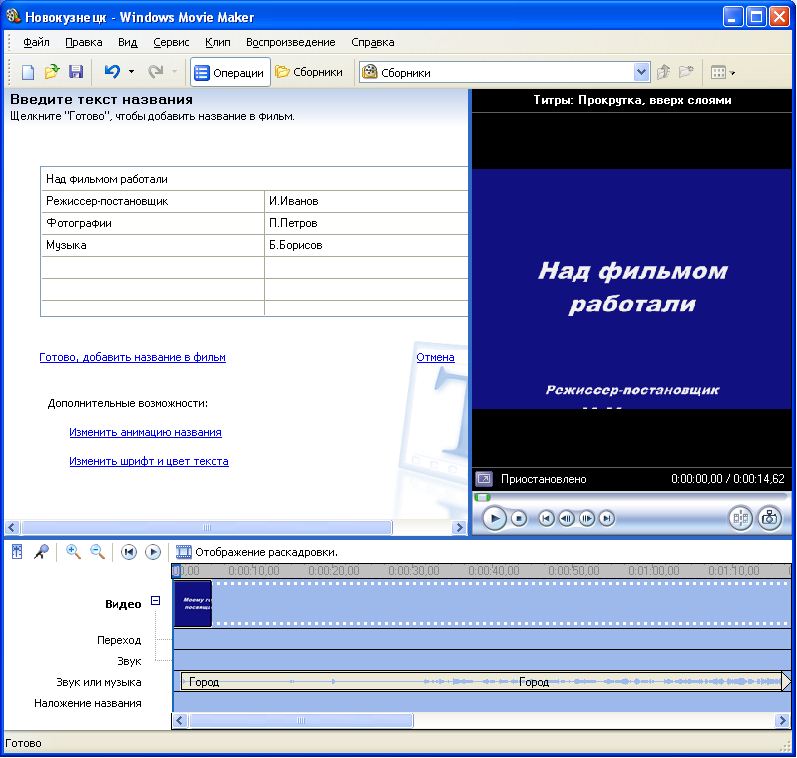 Рис. 7 - Завершаем работу с титрами, нажав Готово.
Примечание. В дальнейшем, если вам что-то не понравится, вы сможете изменить эффекты или текст, щелкнув на клипе с титрами (на панели раскадровки) правой кнопкой мышки и выбрав Изменить название...
- Синхронизация музыки.
Если в музыке есть явно выраженные смысловые или музыкальные части (например, у песни вступление без слов), на шкале времени подобрать размер титульного слайда и слайда с титрами под данный фрагмент. Для этого в раскадровке «потяните» кадр в сторону увеличения или уменьшения.
- Импортируем и добавляем в фильм фотографии.
- Фотографии импортируются аналогично тому, как мы импортировали музыку: Операции \ Импорт изображений (раздел 1. Запись видео).
- Выбранные изображения (jpg, jpeg, gif или других форматов) попадают в Сборник (у нас там уже имеется аудио-файл).
- Перетаскиваем картинку из Сборника на панель раскадровки, устанавливаем по шкале времени после всех наших титров.
Примечание. Кроме изображений в проект можно импортировать уже готовые ролики/клипы вырезки из фильмов и т.п.
- Посмотреть доступные видеоээфекты для кадра можно, выбрав в раздел 2. Монтаж фильма команду Просмотр видеоэффектов. Эффект можно добавить, перетащив его на изображение на раскадровке.
- Также для добавления эффектов можно щелкнуть по кадру с картинкой правой кнопкой и выбрать пункт контекстного меню Видеоэффекты..., после чего устанавливаем эффекты, с которым будет отображаться выбранная фотография (например, Появление, из черного и Исчезание, в черный фон) (рис. 8).
- Эффектов может быть несколько, порядок меняется с помощь отображаемых в окне кнопок Вверх и Вниз.
 Рис. 8 - Анимация смены фотографий.
- Из раздела 2. Монтаж фильма выбираем Просмотр видеопереходов (рис. 9).
- Выбираем нужный переход (например, Перелистывание страницы, влево вверх) и перетаскиваем его на панель раскадровки, между первым и вторым изображением, затем тот же самый или другой эффект между вторым и третьим и т.д.
- Нажимаем Воспроизвести и смотрим, что у нас получилось.
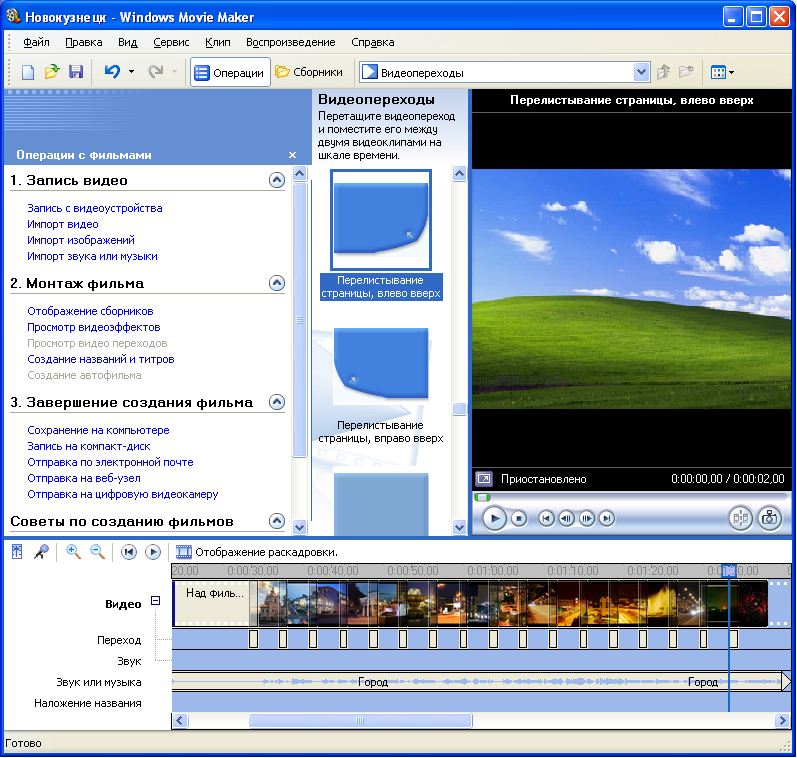 Рис. 9 - Синхронизации музыки и видео.
- Растягивая или сжимая кадры на панели раскадровки, можно изменять длительность показа той или иной фотографии или титров.
- Наложение названия на клип.
- На панели раскадровки выделяем кадр и в окне операций в разделе 2. Монтаж фильма выбираем пункт Создание названий и титров, в открывшемся меню выбираем Добавить Название на выбранном клипе на шкале времени.
- Добавьте на последний кадр текст.
- Для сохранения готового фильма в формате Windows Media Video (*.wmv):
- Выбираем пункт главного меню программы Файл \ Сохранить файл фильма.
- Запустится мастер, который поможет сохранить файл на жесткий диск, цифровую видеокамеру, веб-узел, компакт-диск или отправить по электронной почте.
- Для сохранения файла на жестком диске в первом окошке мастера выбираем Мой компьютер, нажимаем кнопку Далее, указываем название файла и каталог, в который он будет сохранен.
- В следующем окошке можно указать желаемое качество видео фильма. Снова нажимаем кнопку Далее и ждем пока Movie Maker закончит создание видео-файла.
Примечание. - Если в дальнейшем вы хотите записать ваш фильм на DVD-диск и проигрывать его на DVD-приставках (DVD-проигрывателях), в мастере сохранения фильма на жесткий диск необходимо указать формат видео - DV-AVI (рис. 10). Перейти в это окно можно, выбрав команду Показать дополнительные варианты… на 3 шаге работы мастера сохранения фильмов.
- После сохранения фильма его можно записать на диск.
- Movie Maker является простейшим редактором видео и его возможностей может оказаться недостаточно для монтажа качественного видео с более совершенными спец. аудио и видео эффектами.
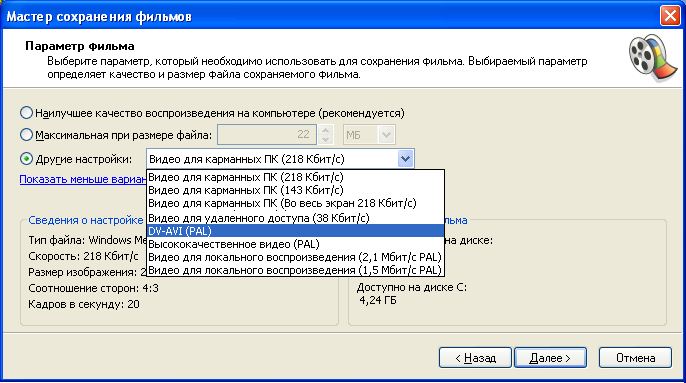 Рис. 10
|
|
Категория: Windows.Приложения | Добавил: KID
|
| Просмотров: 16064 | Загрузок: 2703
| Рейтинг: 4.0/2 |
|
|
|

